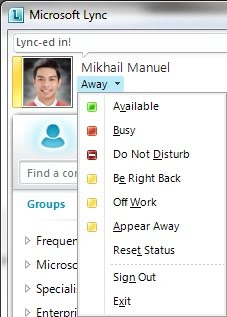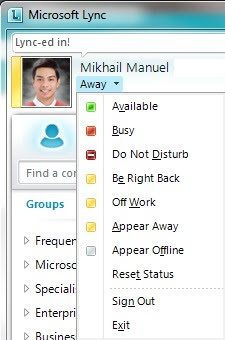Server role | Service name | Port | Protocol | Notes |
Front End Servers | Lync Server Front-End service | 5060 | TCP | Optionally used by Standard Edition servers and Front End Servers for static routes to trusted services, such as remote call control servers. |
Front End Servers | Front-End service | 5061 | TCP(TLS) | Used by Standard Edition servers and Front End pools for all internal SIP communications between servers (MTLS), for SIP communications between Server and Client (TLS) and for SIP communications between Front End Servers and Mediation Servers (MTLS). Also used for communications with Monitoring Server. |
Front End Servers | Front-End service | 444 | HTTPS | Used for communication between the Focus (the Lync Server component that manages conference state) and the individual servers. |
Front End Servers | Lync Server Front-End service | 135 | DCOM and remote procedure call (RPC) | Used for DCOM based operations such as Moving Users, User Replicator Synchronization, and Address Book Synchronization. |
Front End Servers | Lync Server IM Conferencing service | 5062 | TCP | Used for incoming SIP requests for instant messaging (IM) conferencing. |
Front End Servers | Lync Server Web Conferencing service | 8057 | TCP (TLS) | Used to listen for Persistent Shared Object Model (PSOM) connections from client. |
Front End Servers | Web Conferencing Compatibility Service | 8058 | TCP (TLS) | Used to listen for Persistent Shared Object Model (PSOM) connections from the Live Meeting client and previous versions of Communicator. |
Front End Servers | Lync Server Audio/Video Conferencing service | 5063 | TCP | Used for incoming SIP requests for audio/video (A/V) conferencing. |
Front End Servers | Lync Server Audio/Video Conferencing service | 57501-65335 | TCP/UDP | Media port range used for video conferencing. |
Front End Servers | Web Compatibility service | 80 | HTTP | Used for communication from Front End Servers to the web farm FQDNs (the URLs used by IIS web components) when HTTPS is not used. |
Front End Servers | Lync Server Web Compatibility service | 443 | HTTPS | Used for communication from Front End Servers to the web farm FQDNs (the URLs used by IIS web components). |
Front End Servers | Lync Server Conferencing Attendant service (dial-in conferencing) | 5064 | TCP | Used for incoming SIP requests for dial-in conferencing. |
Front End Servers | Lync Server Conferencing Attendant service (dial-in conferencing) | 5072 | TCP | Used for incoming SIP requests for Microsoft Lync 2010 Attendant (dial in conferencing). |
Front End Servers that also run a Collocated Mediation Server | Lync Server Mediation service | 5070 | TCP | Used by the Mediation Server for incoming requests from the Front End Server to the Mediation Server. |
Front End Servers that also run a Collocated Mediation Server | Lync Server Mediation service | 5067 | TCP (TLS) | Used for incoming SIP requests from the PSTN gateway to the Mediation Server. |
Front End Servers that also run a Collocated Mediation Server | Lync Server Mediation service | 5068 | TCP | Used for incoming SIP requests from the PSTN gateway to the Mediation Server. |
Front End Servers that also run a Collocated Mediation Server | Lync Server Mediation service | 5081 | TCP | Used for outgoing SIP requests from the Mediation Server to the PSTN gateway. |
Front End Servers that also run a Collocated Mediation Server | Lync Server Mediation service | 5082 | TCP (TLS) | Used for outgoing SIP requests from the Mediation Server to the PSTN gateway. |
Front End Servers | Lync Server Application Sharing service | 5065 | TCP | Used for incoming SIP listening requests for application sharing. |
Front End Servers | Lync Server Application Sharing service | 49152-65335 | TCP | Media port range used for application sharing. |
Front End Servers | Lync Server Conferencing Announcement service | 5073 | TCP | Used for incoming SIP requests for the Lync Server Conferencing Announcement service (that is, for dial-in conferencing). |
Front End Servers | Lync Server Call Park service | 5075 | TCP | Used for incoming SIP requests for the Call Park application. |
Front End Servers | Audio Test service | 5076 | TCP | Used for incoming SIP requests for the Audio Test service. |
Front End Servers | Not applicable | 5066 | TCP | Used for outbound Enhanced 9-1-1 (E9-1-1) gateway. |
Front End Servers | Lync Server Response Group service | 5071 | TCP | Used for incoming SIP requests for the Response Group application. |
Front End Servers | Lync Server Response Group service | 8404 | TCP (MTLS) | Used for incoming SIP requests for the Response Group application. |
Front End Servers | Lync Server Bandwidth Policy Service | 5080 | TCP | Used for call admission control by the Bandwidth Policy service for A/V Edge TURN traffic. |
Front End Servers | Lync Server Bandwidth Policy Service | 448 | TCP | Used for call admission control by the Lync Server Bandwidth Policy Service. |
Front End Servers where the Central Management store resides | CMS Replication service | 445 | TCP | Used to push configuration data from the Central Management store to servers running Lync Server. |
All internal servers | Various | 49152-57500 | TCP/UDP | Media port range used for audio conferencing on all internal servers. Used by all servers that terminate audio: Front End Servers (for Lync Server Conferencing Attendant service, Lync Server Conferencing Announcement service, and Lync Server Audio/Video Conferencing service), and Mediation Server. |
Directors | Lync Server Front-End service | 5060 | TCP | Optionally used for static routes to trusted services, such as remote call control servers. |
Directors | Lync Server Front-End service | 5061 | TCP | Used for internal communications between servers and for client connections. |
Mediation Servers | Lync Server Mediation service | 5070 | TCP | Used by the Mediation Server for incoming requests from the Front End Server. |
Mediation Servers | Lync Server Mediation service | 5067 | TCP (TLS) | Used for incoming SIP requests from the PSTN gateway. |
Mediation Servers | Lync Server Mediation service | 5068 | TCP | Used for incoming SIP requests from the PSTN gateway. |
Mediation Servers | Lync Server Mediation service | 5070 | TCP (MTLS) | Used for SIP requests from the Front End Servers. |